Программа для бэкапа ms sql express. SQL
Рекомендуется настроить регулярное резервное копирование базы данных (на случай аппаратных или программных сбоев), причем лучше всего с сохранением резервных копий за последние несколько дней, например семь (за последнюю неделю).
Для этого можно использовать либо встроенный в SQL Server планировщик заданий - «SQL Server Agent» (в бесплатную версию не входит), либо стандартный «Планировщик Windows» в сочетании с утилитой SQLCMD.EXE, которая позволяет выполнять запросы к SQL Server из командной строки. В планировщике необходимо создать как минимум семь заданий (по одному на каждый день недели), каждое из которых будет (раз в неделю) заменять один из семи файлов, содержащих соответствующую резервную копию базы данных.
Кроме того, файлы резервных копий рекомендуется хранить не только на жестком диске компьютера, где установлен SQL Server, но и дублировать их на ленту или жесткий диск другого компьютера в сети. Для этого можно использовать либо специальное ПО, которое позволяет делать резервные копии всего диска, либо с помощью того же планировщика копировать файлы на ленту или другой компьютер (вторым шагом).
С помощью «Планировщика Windows» (для бесплатной версии)
Чтобы создать задание в «Планировщике Windows» надо:
Запустить программу «Блокнот» (Пуск->Все программы->Стандартные->Блокнот) и ввести следующие две строки, после чего сохранить их в виде командного файла (*.BAT):
SQLCMD -S (local) -E -Q "BACKUP DATABASE AltaSVHDb TO DISK = "D:\BACKUP\ AltaSVHDb_monday.bak" WITH INIT, NOFORMAT, SKIP, NOUNLOAD"
XCOPY D:\BACKUP\ AltaSVHDb_monday.bak \\BACKUP_SERVER\Folder\*.* /Y
где «(local)» - имя сервера (в случае установки именованного экземпляра SQL Server надо указать имя полностью: «ИМЯ_КОМПА\SQLEXPRESS»), «AltaSVHDb» - имя базы данных, «D:\BACKUP\ AltaSVHDb_monday.bak» - имя файла для создания в нем резервной копии (будет различаться по дням недели), «BACKUP_SERVER» - имя компьютера, на который будет выполняться дополнительное копирование, «Folder» - папка на этом компьютере (к ней должен быть предоставлен общий доступ).
Запустить мастер планирования заданий (Панель управления->Назначенные задания->Добавить задание) и нажать кнопку «Далее»:
Нажать кнопку «Обзор» и указать путь к командному файлу (*.BAT), созданному на шаге a):

Указать имя для задания, выбрать вариант запуска «еженедельно» и нажать кнопку «Далее»:

Поставить галочку возле нужного дня недели, а в поле «Время начала» указать время, когда должен запускаться процесс резервного копирования (обычно это делается ночью), затем нажать кнопку «Далее»:

Ввести имя пользователя и пароль (дважды) учетной записи ОС, от имени которой будет выполняться задание, и нажать кнопку «Далее»:

Внимание! Чтобы задание успешно выполнялось необходимо предоставить указанной здесь учетной записи (домена или локального компьютера) права записи в вышеупомянутую папку «\\BACKUP_SERVER\Folder» , а также настроить доступ к самому SQL Server.
Нажать кнопку «Готово»

Примечание . Чтобы проверить работоспособность созданного задания, необходимо в списке заданий (Панель управления->Назначенные задания) нажать правой кнопкой мыши на интересующем задании и в контекстном меню выбрать пункт «Выполнить», затем убедиться, что файл резервной копии БД успешно создался по тем путям, которые были указаны на шаге a).
С помощью «SQL Server Agent» (в бесплатную версию не входит)
Чтобы создать задание в «SQL Server Agent» надо:
Запустить утилиту SQL Server Management Studio и подключиться к серверу под учетной записью администратора.
В левой части окна нажать правой кнопкой мыши на разделе «Объекты сервера/Устройства резервного копирования» и в контекстном меню выбрать пункт «Создать устройство резервного копирования»:

В поле «Имя устройства» ввести имя, которое будет ассоциироваться с файлом резервной копии БД, при необходимости изменить путь в поле «Файл» и нажать «ОК»:

В левой части окна нажать правой кнопкой мыши на разделе «Агент SQL Server/Задания» и в контекстном меню выбрать пункт «Создать задание»:

В поле «Имя» ввести имя задания:

На странице «Шаги» нажать кнопку «Создать»:

В появившемся окне ввести имя в поле «Имя шага», проверить, что в поле «Тип» выбрано «Сценарий Transact-SQL (T-SQL)», а в поле «Команда» ввести строку:
BACKUP DATABASE AltaSVHDb TO AltaSVHDb_monday WITH INIT, NOFORMAT, SKIP, NOUNLOAD
где «AltaSVHDb» - имя базы данных, «AltaSVHDb_monday» - имя устройства резервного копирования, созданного на шаге c) (будет различаться по дням недели):

В предыдущем окне нажать кнопку «ОК», в результате на странице «Шаги» должна появиться строка:

Чтобы файл резервной копии БД сразу копировался на другой компьютер в сети необходимо повторить пункты f) - h), в окне «Создание шага задания» выбрав в поле «Тип» значение «Операционная система (CmdExec)», а в поле «Команда» указав строку:
XCOPY D:\MSSQL\BACKUP\AltaSVHDb_monday.bak \\BACKUP_SERVER\Folder\*.* /Y
где «D:\MSSQL\BACKUP\AltaSVHDb_monday.bak» - путь, указанный на шаге c) (будет различаться по дням недели), «BACKUP_SERVER» - имя компьютера, на который будет выполняться копирование, «Folder» - папка на этом компьютере (к ней должен быть предоставлен общий доступ):

Примечание . Чтобы копирование файла успешно выполнялось необходимо запускать «SQL Server Agent» под учетной записью домена Windows, для которой предоставлены права записи в вышеупомянутую папку (см. также «SQL2005_installation.doc» или «SQL2008_installation.doc»), а также настроен доступ к самому SQL Server (см. раздел «Настройка прав доступа к БД», включить эту учетную запись надо в роль «sysadmin» на странице «Серверные роли», а на страницах «Сопоставление пользователей» и «Защищаемые объекты» ничего не делать).
На странице «Расписания» нажать кнопку «Создать»:

Ввести имя в поле «Имя», проверить, что в поле «Тип расписания» выбрано значение «Повторяющееся задание», а в поле «Выполняется» - «Еженедельно». Поставить галочку возле нужного дня недели (остальные снять), а в поле «Однократное задание» указать время, когда должен запускаться процесс резервного копирования (обычно это делается ночью):

В предыдущем окне нажать кнопку «ОК», в результате на странице «Расписания» должна появиться строка:

Нажать кнопку «ОК».
Примечание . Чтобы проверить работоспособность созданного задания, необходимо в разделе «Агент SQL Server/Задания» нажать правой кнопкой мыши на интересующем задании и в контекстном меню выбрать пункт «Запустить задание на шаге», в появившемся окне выбрать первый шаг данного задания и нажать «ОК». Далее появится окно отображающее ход выполнения задания. Если выполнение задания закончится с ошибкой, то подробное описание ошибки можно увидеть вызвав пункт «Просмотр журнала» того же контекстного меню.
А также: бэкап SQL, бэкап 1С.
Серверная 1С содержит данные в базе данных, которая находится на SQL сервере. Сегодня мы рассматриваем вариант MS SQL 2005/2008.
Чтобы данные не были потеряны в случае сгоревшего диска сервера или других форс-мажорных ситуаций – необходимо с самого начала делать бэкапы (backup).
Делать ручками каждый день Backup SQL базы 1С конечно никто не хочет. Для этого есть автоматические средства. Познакомимся с ними.
Настройка Backup SQL
Настройка Backup SQL для базы 1С ничем не отличается от настройки бэкапа для любой другой базы данных.
Для настройки запустите MS SQL Management Studio. Эта программа находится в группе программ MS SQL.
Добавление задания бэкапа SQL базы 1С
Задания автоматического бэкапа баз SQL находятся в ветке Management / Maintenance plans.

Чтобы добавить новое задание бэкапа щелкните на группу Maintenance plans правой кнопкой мыши и выберите New Maintenance Plan.

Введите название задания. Название имеет значение только для Вас. На всякий случай лучше использовать английские символы.
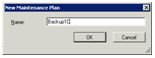
Настройка задания бэкапа SQL базы 1С
Откроется редактор заданий. Обратите внимание – задания могут делать различные операции с базой данных, а не только бэкапы.
Список вариантов операций выведен слева внизу. Выберите Back Up Database Task двойной кнопкой мыши или просто перетащите вправо.

Обратите внимание на стрелочку. Вы можете перетащить несколько различных или одинаковых операций и связать их стрелочками. Тогда будет выполняться сразу несколько заданий в определенной Вами последовательности.
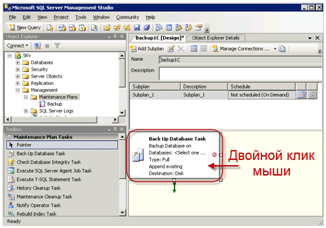
В окне настройки выберите нужные базы SQL 1С (можно сразу несколько или по одной).

Выберите место сохранения бэкапа базы SQL 1С. Необходимо выбрать физически другой винчестер. Организационно можно поставить галочку «Создать подпапки».

Теперь настроим расписание backup. Расписание backup по-умолчанию добавилось само. Но Вы можете добавить несколько расписаний (например, одно – ежедневное, одно – еженедельное и т.п.). Нажмите кнопку настройки расписания backup.

На скриншоте пример ежедневного Backup SQL базы 1С в 3 ночи.

Чтобы расписание backup в списке было красиво-понятным, его можно изменить.

Сохранение задания бэкапа SQL базы 1С
Нажмите записать. Задание появится слева в списке.

Это важно! Проверьте правильность создания задания Backup SQL базы. Для этого нажмите на задании правой кнопкой и выберите Execute.
В результате должен появится файл бэкапа по указанному пути. Если что-то не так – удалите задание (Del) и начните с начала.
Рассмотрим, как организовать две наиболее часто встречающиеся задачи администрирования SQL Server’а:
- Автоматическое резервное копирование баз данных;
- Удаление старых резервные копии.
Планирование резервных копий базы данных
- Откройте SQL Management Studio и подключитесь к требуемой базе данных. Убедитесь, что SQL Server Agent работает;
- Разверните узел Management – Maintenance (для этого у Вас должна быть роль «SYSADMIN») – щелкните правой кнопкой и выберите «New Maintenance Plan»;
- Введите имя нового плана обслуживания;
- Щелкните по иконке календаря справа в единственной строке. В открывшемся окне сконфигурируйте время выполнения задания. Выберите такое время, когда база данных меньше загружена;
- Из раздела Toolbox перетащите задачу Backup Database Task в основную область;
- Дважды щелкните по Backup Database Task – откроется окно настроек задачи резервного копирования – задайте нужные настройки;
- Щелкните ОК – теперь резервные копии будут создаваться в соответствии с запланированным временем;






Удаление старых резервных копий
Так как файлы резервных копий будут создаваться часто, то в скором времени свободного места на жестком диске у Вас поубавится. Поэтому Вам нужно будет удалять устаревшие файлы резервных копий. Продолжим конфигурировать план обслуживания:
- Из панели Toolbox перетащите в основную область задачу Maintenance Cleanup Task;
- Дважды щелкните по Maintenance Cleanup Task, чтобы открыть окно свойств. В нем Вы должны определить расположение резервных копий, их расширение и определить возраст файлов подлежащих удалению. Хорошей практикой является хранение бэкапов до одного месяца;
- Жмите ОК и сохраняете план обслуживания;
- Дальше можете либо дождаться следующего времени выполнения плана обслуживания, либо выполнить его вручную (правой кнопкой мыши по плану обслуживания в Object Explorer).
sqlcmd -S DECLSERVER\SQLGTD -E -Q «declare @s varchar(255) set @s=’E:\backup\GTD_’ + convert(varchar(1), datepart(dw, getdate())) + ‘.bak’ backup database GTD to disk = @s with init, noformat, skip, nounload»
sqlcmd позволяет вводить инструкции Transact-SQL, системные процедуры и файлы скриптов из командной строки в редактор запросов в режиме SQLCMD,
- -S - задает имя сервера, server[\instance_name] ;
- DECLSERVER\SQLGTD - имя сервера/имя экземпляра, на котором крутится база;
- -E - использует для соединения с SQL server вместо имени пользователя и пароля доверительное соединение;
- -Q «cmdlinequery « - при запуске программы sqlcmd выполняет запрос, но выход из программы по завершении его выполнения не производится. Может быть выполнено несколько запросов, разделенных точкой с запятой. Заключайте запрос в кавычки, как показано выше;
- declare - объявляем переменную s ,имя переменной всегда начинается с @, поэтому @s . В нашем случае @s - это папка (диск) хранения бэкапов;
- varchar(n) - задает тип переменной @s как строковый с длинной строки n, в примере 255 символов;
- set - задает значение переменной @s ,в примере это папка backup на диске E (E:\backup\ ), далее задается имя бэкап файла, где набор функций convert(varchar(1), datepart(dw, getdate())) возвращает в текстовом формате с длиной в 1 символ текущий день недели (понедельник – 1 , вторник – 2 , и т.д.) и добавляется расширение bak . На выходе получим файл с именем GTD_НомерДняНедели.bak ;
- backup - создает бэкап;
- database - указывает на создание бэкапа всей базы;
- GTD - в нашем примере имя базы на SQL-сервере;
- to disk - указывает на тип устройства резервного хранения, файл жесткого диска, и указана переменная @s , которой присвоено путь и имя создаваемого файла;
- with init, noformat, skip, nounload - указывает на то, что необходимо произвести перезапись данных по кругу с переопределением заголовков, что позволит нам иметь 7 файлов бэкапа на каждый день недели, перезаписываемые по кругу.
При необходимости можно использовать и другие функции, например сжатие, см. справку по запросам и функциям Transact-SQL.
Шаг 2. Меняем расширение текстового файла на.cmd
В итоге получаем файл backupGTD.cmd . Запускать созданный командный файл необходимо с той машины, где установлена БД MS SQL.
Шаг 3. Автоматизируем данный процесс
Рассмотрим данный шаг на примере MS Windows Server 2008: Диспетчер сервера -> Конфигурация -> Планировщик заданий -> Библиотека планировщика заданий.
MS SQL Express лишен агента, при помощи которого можно выполнять задачи по расписанию, но можно воспользоваться и стандартными средствами Windows.
Очень часто для небольших проектов хватает и Express версии SQL сервера. Одна из проблем -это то, что у Express версии нет SQL Agent службы, при помощи которой можно делать некоторые задачи по расписанию. Взамен можно использовать SQLCMD и стандартный Scheduled Tasks от Windows. Первое, что нужно сделать, это написать скрипт, который создавал бы для нас необходимые бекапы. Для его генерации можно воспользоваться MS Management Studio (ее тоже можно скачать для Express версии) и на окне создания бекапа нажать не OK, а “Script Actions to … ”.
Я же использую обычно в таких задачах следующий скрипт:
DECLARE @pathName NVARCHAR(512) SET @pathName = "D:\Backup\db_backup_" + Convert(varchar(8), GETDATE(), 112) + ".bak" BACKUP DATABASE TO DISK = @pathName WITH NOFORMAT, NOINIT, NAME = N"db_backup", SKIP, NOREWIND, NOUNLOAD, STATS = 10
Этот скрипт создает бекап с именем файла db_backup_YYYYDDMM.bak где YYYYDDMM - это текущая дата. Дата в имени файла позволит нам создавать каждый день бекап в новом файле. Запустите и проверьте что бекап действительно создается такой какой вам и нужен. Этот скрипт сохраняем в какой-нибудь папке под именем schedule.sql , предположим c:\sheduled tasks\. В этой же папке создадим исполняемый файл backup.bat , следующего содержания:
Sqlcmd -S SEVERNAME -U UserName -P Password -i schedule.sql 7z a -tzip D:\Backup \db_backup_%date%.zip -i! D:\Backup\db_backup_*.bak del d:\Backup\db_backup_*.bak
Где меняем SERVERNAME - имя сервера, UserName - имя пользователя, Password - пароль пользователя, schedule.sql - имя сохраненного скрипта. Вторая и третья строка батника архивирует бекап в zip файл и удаляет сам файл бекапа. Для того чтобы работала архивация необходимо установить архиватор 7z и прописать полные пути до исполняемого файла 7z.exe либо положить 7z.exe и 7z.dll в ту же папку, где располагаются скрипты. Теперь можем запустить исполняемый файл backup.bat и проверить проработает ли он так как нужно. Последний шаг это записать schedule в задачи windows. Запускаем Task Scheduler из меню Пуск, либо набираем в командной строке taskschd.msc . В разных версиях Windows это выглядит по разному, да и информацию о том как сделать задачу можно прочитать в помощи Windows. Основное - это запускать задачу от имени пользователя с достаточными правами на используемые папки. При помощи таких действий можно так же запрограммировать и любые другие задачи. В скрипте schedule.sql можно перед бекапом вызвать какие-либо необходимые процедуры, может переиндексирование или сжатие базы данных.