Как включить интернет на самсунге j5. Как включить мобильный интернет на самсунг галакси
В современном ритме жизни тяжело представить новые гаджеты без интернета. При помощи него сейчас проходит жизнь всех людей, ведь именно там мы ищем информацию, общаемся, работаем и проводим свободное время. Поэтому когда сеть не работает, для современных людей это становится большой проблемой для выполнения ежедневных простых задач. Как только пропадает интернет, мы пытаемся сразу решить эту проблему, чтобы снова пользоваться им. Но не всегда можно решить проблему самостоятельно. Порой приходиться обращаться к специалистам за помощью.
Почему нет подключения
Есть несколько причин, по которым может не работать интернет на Samsung Galaxy A5.
- Механическая проблема с «железной» частью. Проблема в данном случае может возникнуть из-за падения или попадания воды. Если после падения не обратились в сервисный центр, то из-за перегрева и нагрузки может повредиться внутренняя микросхема или модуль, из-за чего и не будет работать интернет.
- Проблема с программным обеспечением смартфона. Эта проблема может возникнуть не из-за механического повреждения или падения, а из-за некорректных обновлений ОС. Если вы самостоятельно меняли прошивку или отключили обновления, то это может привести к проблемам с подключением к интернету.
- Проблемы со стороны мобильного провайдера. Это самая простая проблема, которая может быть при подключении к интернету. Вам стоит просто обратиться к мобильному оператору за настройками.
Решение проблемы
- Проверьте, есть ли у вас деньги на счету.
- Обратитесь к своему мобильному оператору за настройками.
- Попробуйте включить и выключить «Режим в самолёте».
- Перезагрузите смартфон.
Если проблема осталась, то необходимо обратиться в официальный сервисный центр.
Не смотря на все удобство ноутбука по сравнению с настольной версией компьютера, он все же является ограниченным. И особенно это касается тех ситуаций, когда для просмотра фильмов или игр не хватает небольшого дисплея ноутбука. На помощь может прийти Ваш домашний телевизор. Давайте рассмотрим все возможные варианты подключения ноутбука к

Время не стоит на месте, а развитие техники тем более. Смартфоны с каждым годом становятся все мощнее, умнее, обзаводятся все новыми и новыми полезными (а иногда и не очень) функциями. Любой телефон на Андроиде можно подключить к телевизору, будь-то LG, Samsung, Nokia, Fly или Lenovo к старым и новым телевизорам разных

Иногда случается, что название модели телефона не написано на внешней стороне корпуса, либо оно просто стерлось. В данной инструкции разберемся, как узнать какая модель телефона Nokia, Samsung, HTC, LG, Lenovo, Sony, Fly, Philips, Alcatel и других. Определяем модель мобильного телефона Первое, что Вы можете попробовать, это найти название модели под

С ростом популярности смартфонов Samsung растет и производство подделок этих гаджетов. Производители телефонов-аналогов настолько изобретательны, что нередки случаи, когда даже опытные пользователи смартфонов не могут отличить подделки от оригинала. Чаще всего возникают случаи приобретения подделок под видом оригинала Samsung galaxy S4 покупатели различных интернет-магазинов. Под видом красивой картинки с
Благодаря высокому уровню развития современных технологий каждый из нас имеет не только доступ к всемирному Клондайку информации, но и возможность постоянно быть на связи со своими друзьями и близкими. Благодаря широкому функционалу ноутбуков, нетбуков и других незаменимых устройств мы можем не только услышать голоса своих знакомых, но и увидеть

Почему разных моделей ноутбуков и компьютеров, которые выпущены одним производителем, команды входа в BIOS различаются? Ответ довольно прост, в разных моделях компьютеров установлены определенные модели материнских плат, поэтому и команды нужны индивидуальные. Где взять информацию о материнской плате? Если ноутбук устаревшей модели, то вся необходимая информация о материнской плате

Сразу следует оговорить, в данной инструкции речь пойдет о моделях 4 и 5 серии. Следуйте пошаговым подсказкам в данной статьи, и ваш Смарт ТВ будет настроен! 1. Итак, для того, чтобы настроить цифровые телеканалы или воспользоваться САМ-модулем, для начала следует зайти в меню телевизора. Из появившегося перечня нужно выбрать
У системы android есть много способов, как обезопасить свой телефон и данные в нем. Один из них — графический ключ. Но что делать, если вы его забыли, и не можете разблокировать? Решение есть! Все люди, которые покупают новую вещь хотят ее “пощупать”, проверить и конечно же, “полазить” по настройкам. Неопытный
Большого смысла в данном материале нет, ведь операционная система Android сама заботливо рассказывает о каждом шаге, совершаемом при первом включении смартфона или планшета. Но некоторые пользователи хотят заранее знать о том, что их ждет. Именно для таких людей написана эта статья. Также она подробно рассказывает о тех шагах, на которых всё-таки могут возникнуть определенные затруднения. Наша задача - добиться того, чтобы вы с легкостью смогли настроить устройство так, чтобы его использование было максимально комфортным.
Настройка телефона делится на два этапа. Самый главный пропустить нельзя - он совершается при первом включении девайса и после каждого сброса настроек к заводским . Здесь обычно совершаются следующие действия:
- Выбирается язык;
- Выбирается сеть Wi-Fi;
- Включается или отключается мобильная передача данных;
- Вводятся данные от аккаунта Google;
- Подтверждается текущие дата и время.
Иногда всё это дело дополняется вводом данных от других аккаунтов - Samsung , Cyanogenmod и каких-либо ещё. Итак, давайте чуть подробнее рассмотрим процесс первоначальной настройки:
Шаг 1. Обычно настройка телефона начинается с выбора языка, что логично. Вам будет предложен список поддерживаемых данной версией операционной системы языков, из которого необходимо выбрать понятный вам. В нашем случае это будет русский язык. После его выбора нажмите кнопку «Далее », которая в данном случае изображена в виде стрелочки.
Шаг 2. Обычно следующим шагом является подключение к сети Wi-Fi. Выберите ту, которая является для вас домашней. Этот шаг можно и пропустить, нажав кнопку «Далее ». Но это рекомендуется делать только если в смартфон вставлена SIM-карта с подключенным мобильным интернетом.

Шаг 3. Введите пароль от своей домашней сети Wi-Fi и нажмите кнопку «Подключить ».

Шаг 4. Вполне возможно, что дальше запустится проверка подключения. Не исключено, что также аппарат предоставит возможность обновить прошивку. Также смартфон может предложить перенести данные с другого устройства, функционирующего под управлением Android. Делается это при помощи чипа . Если вам это не нужно, нажмите кнопку «Пропустить ».

Шаг 5. Полноценное использование смартфона невозможно без создания аккаунта Google . Логичнее всего ввести данные от того аккаунта, который вы использовали на своём предыдущем устройстве. Если такого аккаунта у вас пока нет, то нажмите на «Или создайте новый аккаунт ». Пропускать этот шаг не рекомендуется, так как в противном случае у вас не будет работать Play Market.

Шаг 6. Введите адрес своей электронной почты Gmail, нажмите кнопку «Далее », после чего останется лишь ввести пароль, вновь затем нажав вышеупомянутую кнопку.

Шаг 7. Нажмите кнопку «Принять ». Тем самым вы соглашаетесь с политикой конфиденциальности Google.

Шаг 8. Далее система предложит вам скачать приложения, которые были установлены на ваш прошлый смартфон. Для этого выберите марку использовавшегося вами устройства, отметьте нужные вам программы (можете оставить галочку около пункта «Все приложения ») и нажмите кнопку «Далее ».

Шаг 9. Система предложит вам активировать сервисы Google. Рекомендуется оставить галочки около всех пунктов и нажать кнопку «Далее ».


Шаг 11. Дождитесь скачивания и установки всех приложений, которые использовались на прошлом смартфоне. Это может быть весьма длительный процесс.

На этом первичную настройку можно считать завершенной. Следует заметить, что в зависимости от производителя устройства полнота ваших действий будет отличаться. Наш пример касается только «голой» версии операционной системы. Если же у вас аппарат от Samsung, или какой-то другой компании, то вам могут быть предложены дополнительные действия. Например, может понадобиться установка времени и даты, создание аккаунта в дополнительных сервисах, а также активация места в Dropbox или другом облачном хостинге.
Второй этап
На самом деле мы подошли к моменту, когда смартфоном уже можно пользоваться. Но если вы хотите достичь максимального комфорта, то лучше продолжить настройку. В частности, вы же не собираетесь вручную вбивать все контакты? Гораздо проще перенести их с прошлого смартфона , воспользовавшись соответствующей функцией от Google. Как это делается - во всех подробностях написано в отдельной статье. Если вы повторяли все описанные выше действия, то записи уже должны были появиться в контактной книге - при наличии, конечно же, доступа к глобальной паутине.
Далее вы можете настроить электронную почту. Сам электронный адрес Gmail уже будет вбит в параметрах соответствующего приложения. Но у вас могут быть и другие электронные адреса, в том числе с сайтов «Яндекс» и Mail.ru . Их тоже можно добавить в приложение Gmail. Для этого запустите программу и совершите следующие действия:
Шаг 1. Вытяните с левого края шторку с основным меню. Или просто нажмите на три горизонтальные полоски в правом верхнем углу.
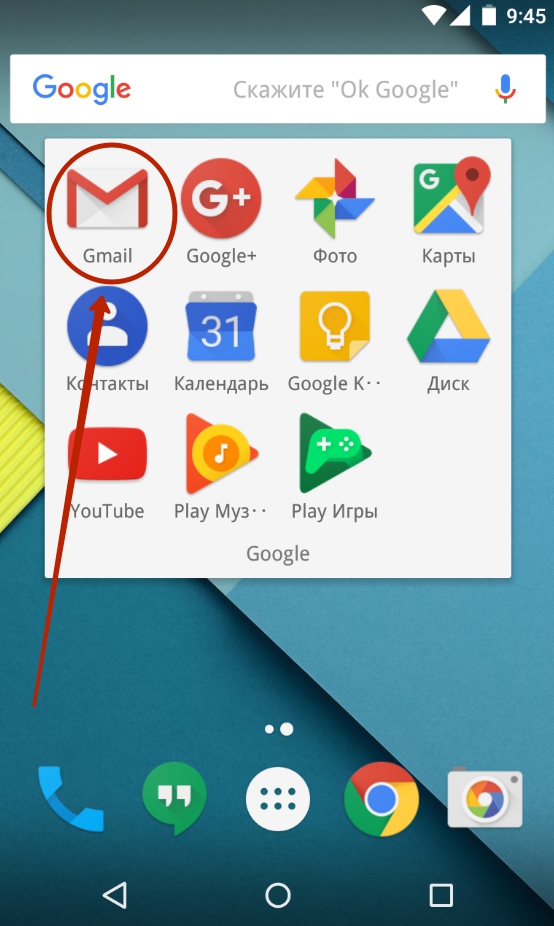

Шаг 2. Прокрутите список вниз и нажмите на пункт «Настройки ».

Шаг 3. Нажмите на пункт «Добавить аккаунт » и следуйте дальнейшим инструкциям.

Управление операционной системой
Если вы ещё никогда не пользовались смартфоном на базе Android, то можете не знать о том, какие жесты здесь применяются. Конечно, о части из них система сама расскажет под конец первого этапа её настройки. Но о большинстве жестов вам всё же придётся только догадываться. Или прочитать о них чуть ниже:
- Тап - простое нажатие на выбранный элемент. Держать долго палец не нужно - нажатие должно быть однократным и быстрым.
- Двойной тап - от вас требуется совершить двойное постукивание по выбранному элементу. Можно сказать, что это аналог двойного клика левой кнопкой мыши.
- Долгий тап - вам нужно одну-две секунды удерживать палец на выбранном элементе.
- Щипок - здесь требуется коснуться дисплея двумя пальцами, а затем развести их в стороны. Или свести вместе, в зависимости от ситуации. Обычно таким образом увеличиваются и уменьшаются карты, веб-страницы и фотографии.
- Свайп - этот жест заключается в проведении пальцем по экрану в ту или иную сторону. Так в мобильной операционной системе совершается большинство действий.
Что касается интерфейса в Android, то он зависит от применённой фирменной оболочки. Например, в смартфонах Xiaomi нет меню - ярлыки всех устанавливаемых приложений нужно искать на рабочих столах. В устройствах от Samsung меню всё же присутствует, поэтому некоторые ярлыки с рабочего стола всё же можно убрать.

Рабочий стол Samsung Galaxy A5
Общий принцип использования операционки схож на всех аппаратах - вам нужно перемещаться по рабочим столам или меню, тапать по иконке приложения и использовать его. Допустимы быстрые переходы из одной программы в другую - для этого используется соответствующая кнопка в нижней части экрана или даже под ним.
Вы и сами можете изменить интерфейс своего смартфона. Для этого обратите внимание на лучшие лаунчеры для Android . Они частично или полностью меняют облик операционной системы. Но расплачиваться за это придется оперативной памятью - определенный её объём будет занят лаунчером.
Подведение итогов
На самом деле настройка смартфона - это необъятная тема. Современные аппараты позволяет менять множество параметров. Но мы постарались дать понять, как настроить Андроид сразу после его покупки. А поменять обои или поставить мелодию на звонок можно и спустя несколько дней или даже недель использования девайса.
Сперва смартфон прикажет вам выбрать язык интерфейса. Операционная система Android переведена на множество языков. Присутствует в числе вариантов и русский язык. Выберите именно его. Или английский, если вам так удобнее.
Если вы плохо видите или слышите, то на первом экране кроме выбора языка можно будет перейти к специальным настройкам смартфона Samsung . Они увеличат шрифт и произведут прочие действия, облегчающие дальнейший процесс.
Следующим шагом для настройки смартфона Samsung является подключение к сети Wi-Fi . Это нужно для синхронизации со своим аккаунтом в Google. Если в ваш смартфон Samsung уже вставлена SIM-карта, то можно данный шаг пропустить. Но помните, что вы потратите определенные деньги на трафик, используемый для скачивания приложений и совершение прочих действий.
После предложения подключиться к Wi-Fi потребуется установка даты и времени. Вы можете поставить флажок около пункта "Автоматически". В этом случае аппарат возьмет данные о времени и дате из сети Wi-Fi. Иногда этого сделать не получается. Или же вы пропустили предыдущий шаг, не подключившись к сети. Тогда введите дату и время вручную. В этом нет ничего страшного. Когда вы закончите с настройками смартфона Samsung - никто не помешает вам вновь включить автоопределение времени.
Каждый владелец южнокорейского смартфона Samsung обязан иметь учетную запись в онлайн-сервисе Samsung. Предложение зарегистрироваться или ввести данные существующего аккаунта возникнет после установки даты. Данный сервис позволяет создавать резервную копию, а также участвовать в различных акциях. Создание нового аккаунта занимает минимальное количество времени. Сервис очень полезный, поэтому пропускать данный шаг не стоит. В будущем вам необходимо зайти в свою электронную почту. Вам поступит письмо от Samsung. Обязательно перейдите по ссылке, содержащейся в письме. Так вы подтвердите адрес своей электронной почты.
Далее смартфон предлагает подключиться к существующему аккаунту Google или создать новый. Это тоже занимает минимум времени. Без аккаунта обойтись невозможно, так как именно он позволяет пользоваться интернет-магазином Google. Если у вас есть аккаунт в Picasa, YouTube или Gmail, то можете ввести его данные. Данный шаг можно пропустить. Никто не мешает уже в более спокойной обстановке зарегистрировать новый аккаунт или ввести существующие логин и пароль.
Обычно на этом первичная настройка смартфона Samsung завершается. Но аппараты от Samsung напоследок предложат использовать функцию определения вашего местоположения . Она работает при помощи встроенного в устройство GPS-чипа. Если вы этого желаете, то можно задействовать лишь частичное определение местоположения. В этом случае прожорливый GPS отключается, а данные заимствуются из сотовых вышек и публичных точек доступа Wi-Fi. В любой момент вы сможете сменить тип определения ваших координат.
Ещё некоторые смартфоны Samsung предлагают задействовать услуги сервиса Dropbox. Это облачное хранилище. В нём можно сохранять фотографии, музыкальные композиции и любые другие файлы. При этом вы сможете получить к ним доступ с любого устройства, будь это компьютер или смартфон. На этом этапе можно создать новый аккаунт в Dropbox или же войти в существующий.
На этом первичная настройка Samsung Galaxy завершается. Аппарат полностью готов к использованию!
Пользователей, успевших обзавестись модным гаджетом, интересует вопрос, как настроить Самсунг Галакси, обеспечив полную функциональность устройства.
Телефон, созданный на платформе Андроид, нуждается в участии пользователя при установке даты, времени, параметров интернета, аккаунта Google и Самсунг.
Применив необходимые настройки, пользователь сможет использовать весь потенциал гаджета.
Настройка доступа в Интернет
Настройка Wi-Fi
Первоначально попробуем настроить интернет через Wi-Fi, с целью получения беспроблемного доступа к сети в любой точке раздачи трафика.
Потребуется выполнить несколько элементарных манипуляций:
- посетить меню «Настройки»;
- зайти в раздел «Сетевые подключения»;
- передвинуть вручную клавишу Wi-Fi.
Телефон покажет доступные точки, проинформировав о возможности свободного подключения к сети. Если есть не защищённые паролем локации, то подсоединение произойдёт автоматически.
Подключиться к закрытой точке доступа, можно введя пароль, впоследствии настройка будет осуществляться автоматически при попадании конкретной локации в диапазон сети Wi-Fi.

Настройка с использованием 3G модема
Настроить интернет в Галакси возможно через 3G модем , обеспечив передачу данных в соответствии с требованиями мобильного оператора. Выполняются следующие манипуляции:
- меню «Настройки»;
- раздел «Другие сети»;

- подраздел «Мобильные сети».
Требуется выбрать точку доступа или связаться с оператором, с просьбой настроить соответствующую опцию. Основная задача заключается в заполнении графы «имя профиля».

Настройка аккаунта Google
Воспользоваться бесплатными благами, даруемыми пользователю, можно лишь после того, как удастся настроить аккаунт Google .
Наличие учётной записи с персональным логином и паролем позволит получить доступ к следующим сервисам:
- почта Gmail;
- видеохостинг YouTube;
Создание учётной записи
Необходимо подготовить телефон к работе посредством регистрации аккаунта, заключающейся в резервировании имени пользователя и обеспечении защищённого доступа к личным данным с помощью пароля.
Потребуется открыть меню «Настройки» и выбрать пункт с «Учётными записями», где есть раздел «Добавить аккаунт».
Выберите тип «Google» и перейдите в окно, предлагающее создать нового пользователя.

Укажите своё имя и фамилию, воспользовавшись клавиатурой, появляющейся при касании любого поля.

Указав персональные данные, нажмите горящую клавишу «Далее».

Потребуется ввести уникальный логин, используя латинские литеры с цифрами, не применяя знаков препинания и не допуская пробелов между символами.
Внимание! Имя пользователя содержит 6-30 знаков.
Если введённый логин кем-то уже использован, то появиться соответствующее информационное сообщение. Придётся подобрать другой вариант.
Указав корректный логин, нажмите клавишу «Далее».

Телефон превратится в информационный центр, предоставляющий доступ к новостям в режиме онлайн.
Пользователь сможет использовать виртуальное хранилище файлов и общаться в социальной сети.
Телефон станет многофункциональным и будет использоваться для решения разнообразных задач.
Как установить Wi-Fi (Вай-Фай) на Samsung Galaxy Young (GT-S5360)
Самое главное: Как настроить Самсунг Галакси